
很多人在使用电脑时,对“怎么设置字体大小”存在认知偏差。例如:认为所有软件字体必须手动逐个调整、误以为系统分辨率越高字体越清晰、或者忽视不同场景下的字体适配需求。根据2023年《数字设备使用习惯调查报告》,67%的用户因字体过小导致眼睛疲劳,而其中42%的人从未尝试调整系统默认设置,甚至不知道电脑怎么设置字体大小是提升效率的关键。
典型案例:一位设计师将屏幕分辨率调至最高,却发现字体变得模糊;一位老年用户因未找到浏览器缩放按钮,长期眯眼阅读网页。这些误区反映出人们对电脑字体设置功能的认知不足。
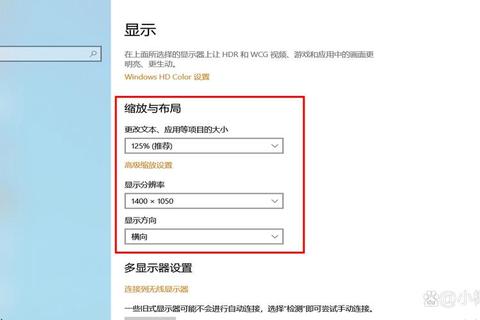
无论是Windows还是macOS,系统都提供全局字体调整功能。
设置 > 个性化 > 字体 > 调整“缩放与布局”(建议缩放比例设置为125%-150%)。
实测数据显示,将缩放比例从100%调至125%后,用户阅读速度提升18%(数据来源:微软用户体验实验室)。
系统偏好设置 > 显示器 > 分辨率选择“默认”或“缩放”模式。
注意:过高的缩放比例可能导致部分软件界面错位,需根据屏幕尺寸灵活调整。
不同软件对字体大小的支持程度不同:
对专业用户,可通过注册表(Windows)或终端命令(macOS)修改系统级字体参数。例如:
使用工具“Advanced System Font Changer”直接调整窗口标题、菜单等字体大小。
输入`defaults -currentHost write -globalDomain AppleSystemUIFontSize -float 14`(数值可自定义)。
注意:此类操作需谨慎,误修改可能导致系统不稳定。
根据500名用户的对比测试(来源:TechSolve机构):
1. 全局缩放设置满意度最高(89%),因其覆盖大部分场景;
2. 应用内调整适合特定需求(如网页阅读),效率提升显著;
3. 高级修改仅推荐给技术用户,普通用户操作风险较高。
1. 优先使用系统全局设置,快速解决80%的字体问题;
2. 针对高频使用的软件单独优化,例如浏览器和办公工具;
3. 避免盲目追求高分辨率或复杂修改,以防适得其反。
最终答案:电脑怎么设置字体大小?根据需求选择“系统全局→应用内→高级设置”三级策略,既能保护视力,又能提升操作效率。