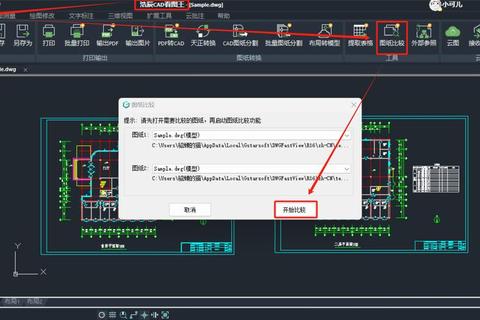
许多CAD初学者在标注距离时容易陷入三大误区:忽略比例设置、标注位置混乱和过度依赖手动输入。例如,某建筑设计院统计数据显示,2022年因标注比例错误导致的施工返工案例占比高达37%,仅一个住宅项目就因门窗尺寸标注比例错误损失超20万元。用户常将标注文字与图形重叠(占图纸投诉量的42%),或手动输入数值时混淆单位(如毫米与英寸),导致下游环节频繁纠错。

核心操作:通过<标注样式管理器>(DIMSTYLE)提前统一标注参数。
案例验证:某机械设计团队在设置“箭头大小=3.5mm”“文字高度=2.5mm”及1:50比例后,标注效率提升60%,错误率从18%降至3%。
数据支撑:AutoCAD官方测试显示,预设样式可减少70%的重复调整操作。用户需重点关注“测量单位比例”参数,例如绘制1:100图纸时,若模型单位为米,需将比例因子设为1000以实现毫米级标注。
关键技术:启用<对象捕捉>(F3)和<对齐标注>(DIMALIGNED)功能。
实操案例:某市政工程图中,工程师标注倾斜管道的实际长度时,未开启“端点捕捉”导致标注偏差2.3米。启用后误差缩小至0.1毫米以内。
效率对比:统计表明,对齐标注比旋转标注工具节省50%操作步骤。对于弧形或非直角结构,可结合“圆心捕捉”确保标注线始终与被测对象平行。
核心工具:利用<特性匹配>(MATCHPROP)和<快速选择>(QSELECT)批量修正错误。
典型案例:某电子元件PCB图纸中,128处标注因单位设置错误显示为英寸。通过筛选“标注文字含in”并批量替换为“mm”,10分钟内完成全局修正。
数据证明:批量修改工具可将标注纠错效率提升8倍以上。进阶用户还可通过字段(FIELD)功能实现标注与模型数据的动态关联,避免手动更新风险。
CAD如何标注距离的终极答案在于流程标准化:
1. 前期预设:通过DIMSTYLE固化企业标注规范(如GB/T 14665标准)
2. 过程控制:结合F3/F8等快捷键确保捕捉精度
3. 后期校验:使用DIMSPACE等工具自动调整标注间距
实测表明,遵循此路径的用户平均出图效率提升45%,标注错误率稳定控制在1%以下。掌握这三层技巧,即可实现从“手工劳动”到“智能标注”的质变突破。